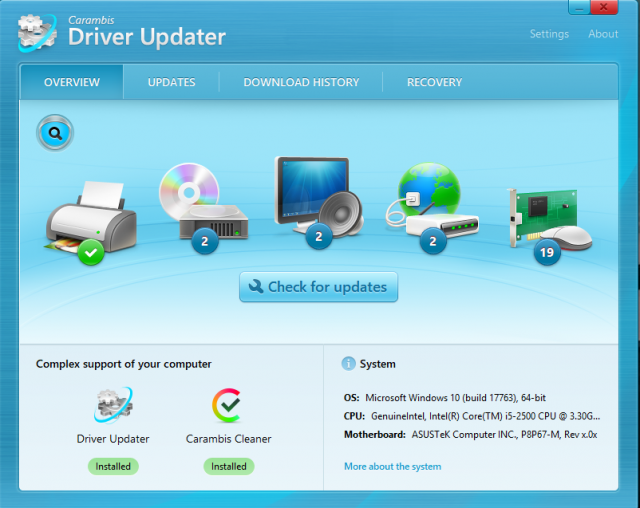Nowadays, protection is the most important to any device so, here we give the easy steps that help to know how to enable Windows 10 device security on your computer.
This process can be done by using the following two mwthods:
Using The Group policy Editor:
- Press the windows+R button together to open the run dialogue box
- Type gpedit and click OK
- Navigate to the device security section
- Double click and hide the settings
- Change the settings to disabled and click OK
Using Registry:
- download the enabl_windows_defender_center.reg file using a web browser
- now open the .reg file
- and the user accounts control box will open
- if don’t want to download the file you can manually set the registry
- after the settings restart your computer and check the if the windows 10 defender security is activated
If you have any doubts please click the below link: